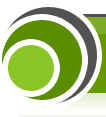Enabling Cookies

Traffic Pods uses cookies for added security in protecting
member's information. Please see below to enable cookies
on your browser if you think that cookies are disabled.
For more information about Traffic
Pods Privacy Policies, please click
here.
Setting up your browser to handle cookies

If you are repeatedly kicked out of the site
with the message that "your session has expired",
then you likely do NOT have your browser set up properly
to handle cookies.
Here are the most common browsers
used and instructions on how to enable your browser
to accept cookies. Some of these instructions are different
for each version of the browser, so make sure you are
following the correct set of instructions. If your browser
is not listed here, then try running a search on Google
for your particular browser and/or version. There is
lots of information out there.
PLEASE CLICK ON THE BROWSER THAT YOU ARE RUNNING.

Windows based operating system
 Internet Explorer Version 6
Internet Explorer Version 6
From the top menu, go to Tools --> Internet Options
Click on the privacy tab
Click on the "advanced" button
Check the box that says "Override Automatic Cookie
Handling"
Near the bottom, choose the "Accept" option
under the First party cookies and then also check the
"Always allow session cookies
Click OK

 Internet Explorer Version 5
Internet Explorer Version 5
From the top menu, go to Tools --> Internet Options
Click on the security tab
Click on Internet Zone
You now need to choose a security level less than High,
or you can click on the custom level, scroll to the
Cookies section, and then click on the Enable for both
cookie options.

 Internet Explorer Version 4
Internet Explorer Version 4
From the top menu, go to View --> Internet Options
Click on the "Advanced" tab
Scroll down to the security section
Under cookies, click on "always accept cookies"

 Netscape Navigator Version 7.x
Netscape Navigator Version 7.x
From the top menu, go to Edit --> Preferences
Click on the "Privacy and Security" category
and expand the list
Click on "Cookies"
Select "Enable all Cookies"

 Netscape Navigator Version 6.x
Netscape Navigator Version 6.x
From the top menu, go to Edit --> Preferences
Click on the "Privacy and Security" category
and expand the list
Click on "Cookies"
Select "Enable all Cookies"

 Netscape Navigator Version 4.x
Netscape Navigator Version 4.x
From the top menu, go to Edit --> Preferences
Click on "Advanced" in the Category area
From the options list on the right-hand side, select
"accept all cookies"

 Netscape Navigator Version 3
Netscape Navigator Version 3
There is no way to disable cookies in this version
and so you should be getting them. You can, however,
turn off the warning so that they are accepted automatically.
Go to Options --> Network Preferences
Click on the "Protocols" tab
Under the "Show an Alert Before, de-select the
part that says "accepting a cookie"

 AOL (all versions)
AOL (all versions)
For information on setting up your AOL browser to handle
cookies, please go to the AOL site HERE

 Mozilla
Mozilla
Open the Edit menu and choose Preferences
Under the Privacy & Security category, choose Cookies.
(If no subcategories are visible, double-click the category
to expand the list.)
Click on "Enable all cookies"

 Opera
Opera
From the menu bar, click to File --> Preferences
Under the group called "Network", click on
"Privacy"
In the section on Cookies, check the "Enable Cookies"
box
Click Ok


Mac based operating system
 Internet Explorer Version 5
Internet Explorer Version 5
Choose Edit --> Preferences from the top menu
Under the Receiving Files option, select "Cookies"
Under "When receiving cookies", select "never
ask"
Click OK

 Internet Explorer Version 4
Internet Explorer Version 4
Choose Edit --> Preferences from the top menu
Under the Receiving Files option, select "Cookies"
Under "When receiving cookies", select "never
ask"
Click OK

 Netscape Navigator Version 4
Netscape Navigator Version 4
From the top menu, go to Edit --> Preferences
Click on "Advanced" in the menu on the left
hand side
Under "Cookies" on the right side fo the screen,
click "Accept all Cookies"
Click OK

 AOL (all versions)
AOL (all versions)
For information on setting up your AOL browser to handle
cookies, please go to the AOL site HERE

|